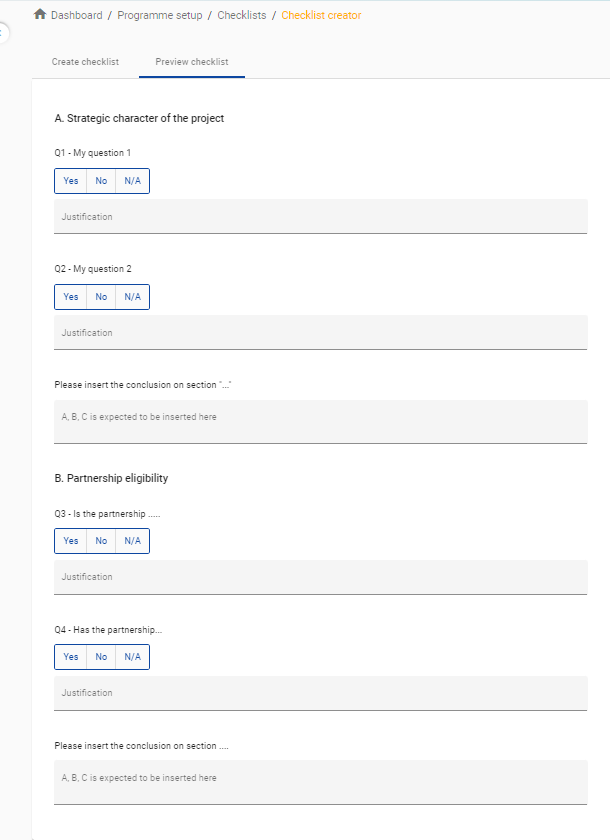Checklists
Checklists can be filled up (term instantiated is also common in this manual) in many different sections of Jems, however a template must be designed before. A template is the configuration side of a checklist, it is the place where are set the type of checklist (e.g. assessment, control…), the text for the questions and/or scoring methodology, etc. This section only covers checklist templates, if you intend to understand the checklist instantiation process, please go to the manual of that specific section of Jems.
Checklist Instantiation refers to the process of generating an instance of a checklist template, in simple words: Generate a checklist that is allowed to fill up from an existing checklist template.
Checklist templates can be created/designed and viewed by accessing “Programme“ tab on top of the screen, section “Checklists“ from the side navigation bar. Checklists can be used wherever the system will allow/require for the respective type of checklist to be used, e.g. Assessment checklists, Contracting checklist, national controller checklists, project report verification.
HIT predefined checklist templates are available for programmes to use and/or further edit them. Programmes can also create checklist templates from scratch.
Checklists templates overview
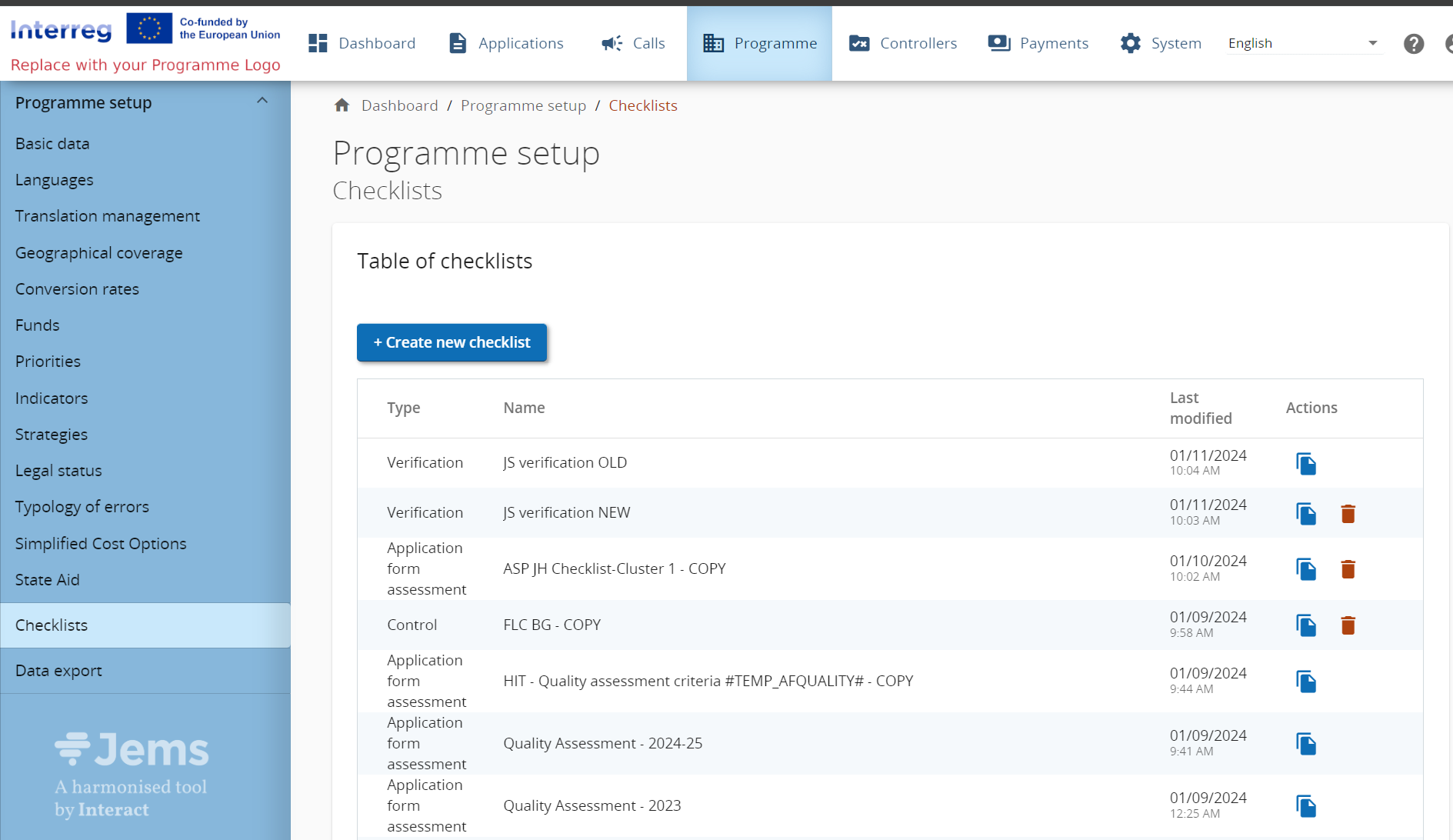
A new checklist can be created at any time. If the checklist was never filled-in (instantiated by a user), the checklist can still be modified or deleted. Therefore, after first instantiation in the system, the checklist template is locked (only renaming is allowed). If you want to edit/delete a checklist template you have to first delete all it’s instantiations from the system.
Alternatively, you can clone (see Actions column) an instantiated checklist template and change it accordingly - Do not forget to guide users to use the new checklist template!
Checklist template creator
A maximum of 100 checklist templates can be created for a programme.
The “+ Create new checklist“ button opens the Checklist creator.
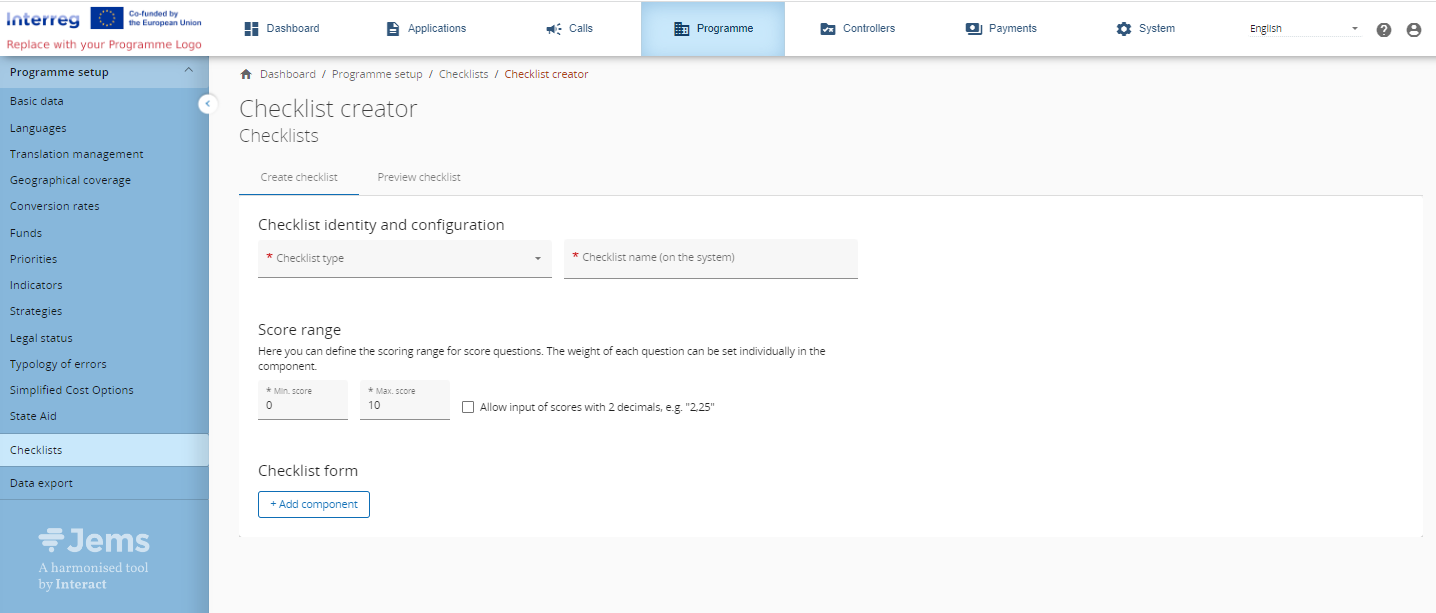
When creating a new checklist template, user can select a checklist type from a predefined dropdown. The checklist type defines where the checklist can then be be used/instantiated in the system (e.g. type Application Form Assessment checklist templates can only be filled in AF section Assessment & Decision). There are 3 types of checklists that can be defined in Jems v.6, namely:
Application form assessment
Control
Contracting
Verification (of project report)
User can add a checklist name (max. 100 characters are allowed).
Users will have to select later on from the list of all checklist templates created at programme level the one that they have to fill in.
Select a relevant name for the checklist template! E.g. “Call1-Eligibility-AT_in force from 1.04.2022“.
Be aware that checklists are not implemented with translations, so, if you want to create a checklist template in another language, it is recommended you also add a language prefix in the checklist name. E.g. EN_call1-Eligibity…
A maximum of 200 components can be added to a checklist template.
Please be aware that larger checklists (beyond 100 components) may have negative effects on system performance.
There are 4 types of components that can be selected and defined in a checklist.
1. Headline checklist component
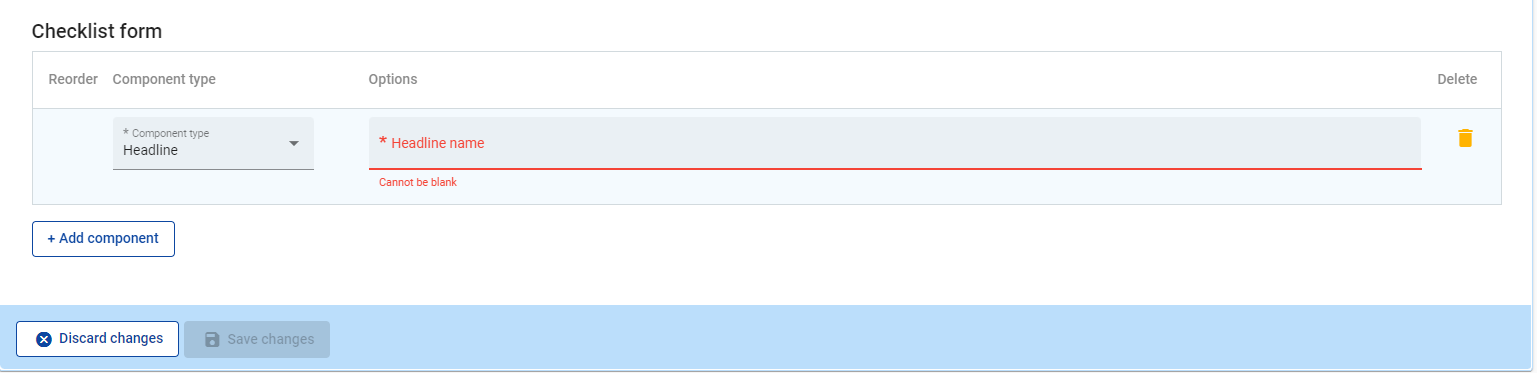
When a component type “Headline“ is selected, user must fill in a name (max. 200 characters are allowed).
Numbering of headers is not done automatically, as order of checklist components can be changed anytime before checklist is first instantiated (and thus gets locked for editing).
Include the Header id in the headline name if you have one in your approved checklist. E.g. “A. Strategic character of the project“ or “I. Title of first checklist section“.
2. Option toggle question
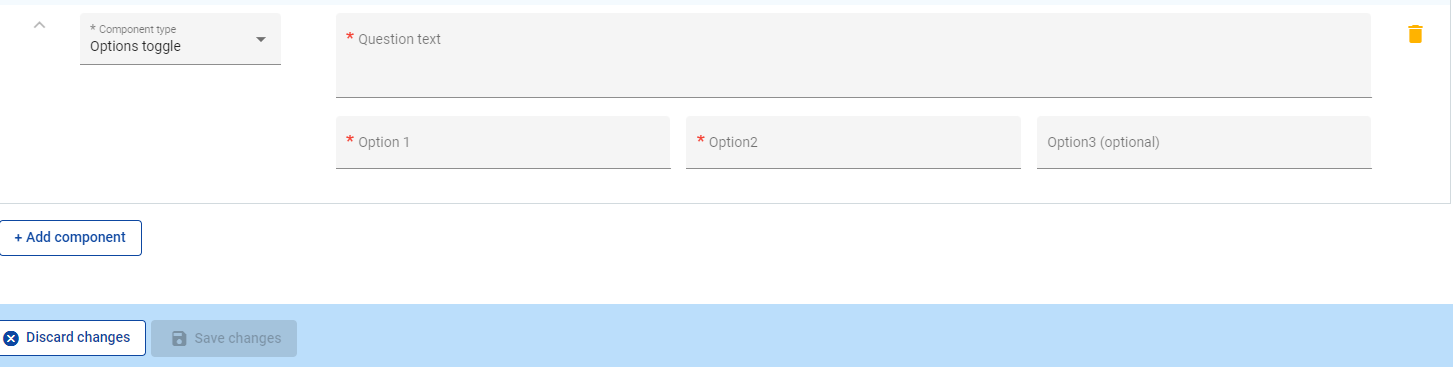
When a component type “Options toggle“ is selected, user must fill in the question text (max. 1000 characters are allowed) and define at least 2, maximum 3 answer options (max. 100 characters are allowed for each option defined). A justification text field (of max. 5000 characters) is implicitly generated for this type of checklist component.
Numbering of questions is not done automatically by the system, as order of checklist components can be changed anytime before checklist is first instantiated (and thus gets locked for editing).
Include the question number/id in the question text! E.g. “Q1 - Is the partnership….”
3. Text input question
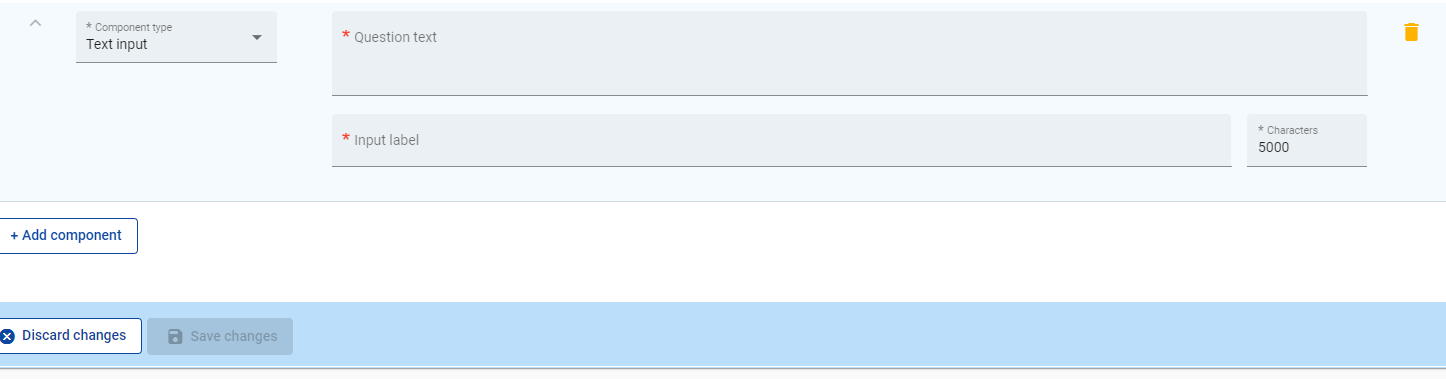
When a component type “Text input“ is selected, user must fill in the question text (max. 1000 characters are allowed), define an input label (max. 50 characters are allowed) and establish what will be the length of the text that can be filled-in as answer for this question (max. 5000 characters can be set as length).
4. Scoring questions
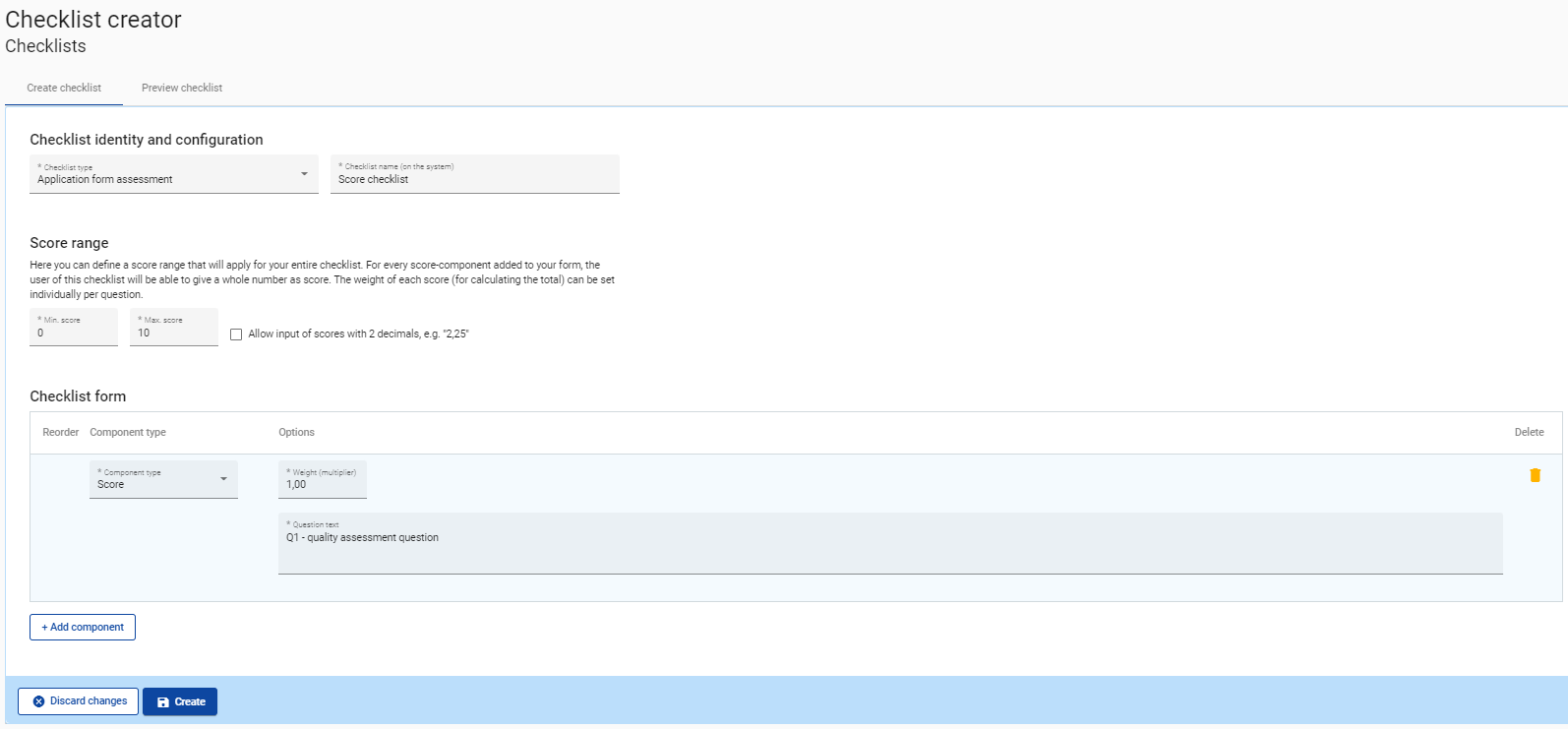
The system uses an input score range that will apply to all score questions that will be added in the checklist template. The predefined values for the score range is 0-10, but it can be edited by user from 0 to maximum 100.
For each score question added to your checklist template, the user of this checklist will be able to give by default a whole number as input score. If you tick the “Allow input of scores with 2 decimals“, input with decimals is also enabled. The weight of each score (for calculating the total) can be set individually per score question (from 0 to 100). A justification text field (of max. 5000 characters) is implicitly generated for this type of checklist component.
Numbering of question is not done automatically, as order of checklist components can be changed anytime before checklist is first instantiated and gets locked.
Include the question number/id in the question text! E.g. “Q1 - Is the partnership….”
Preview checklist
Checklists can be previewed at any time in Preview Checklists tab. This is how the checklist will look like when it will be instantiated.