Update translation files
General purpose
The purpose of this document is to provide an overview of how to update translation files for a new release of Jems.
Location and access
Translation management is located in the Programme setup section.
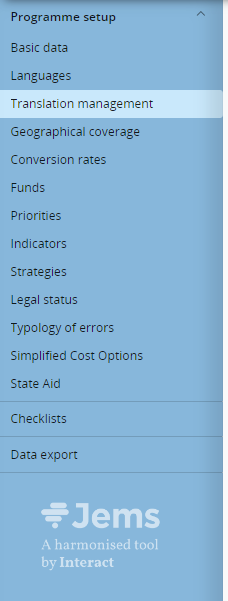
To access Translation management, make sure you possess the required privilege - Programme (Edit)
External tools
Any plain text editor with comparison function may be suitable for the purpose of updating the translation files. Please find suggestions below:
It is recommended to install and use the external tool Notepad++ to modify and compare translation files. If you have a restrictive environment, please download the portable version.
To compare translation files, the Compare plugin can be added to Notepad++.
Please follow the standard procedure for Plugin installation.
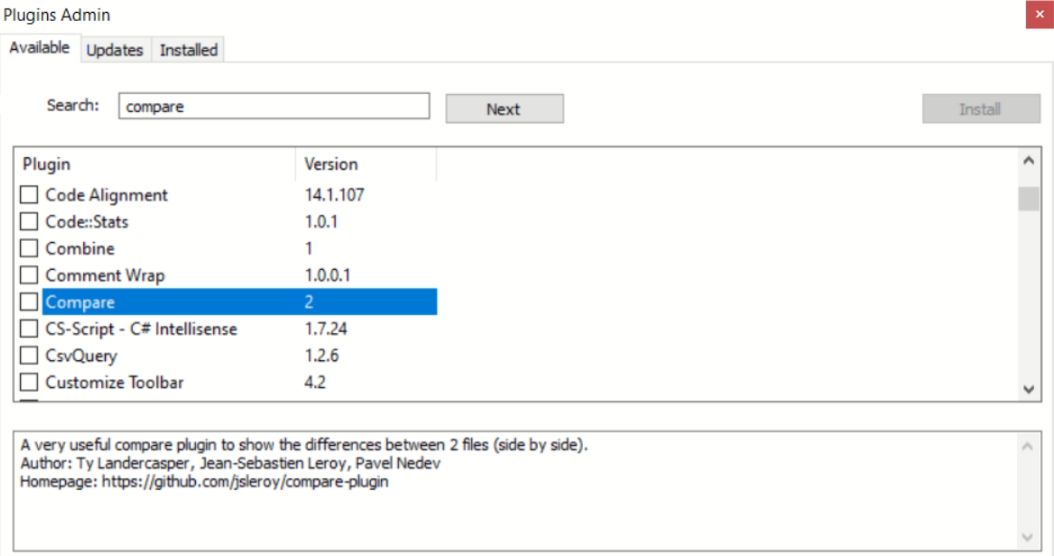
Alternatively, the WinMerge tool can be used to compare translation keys.
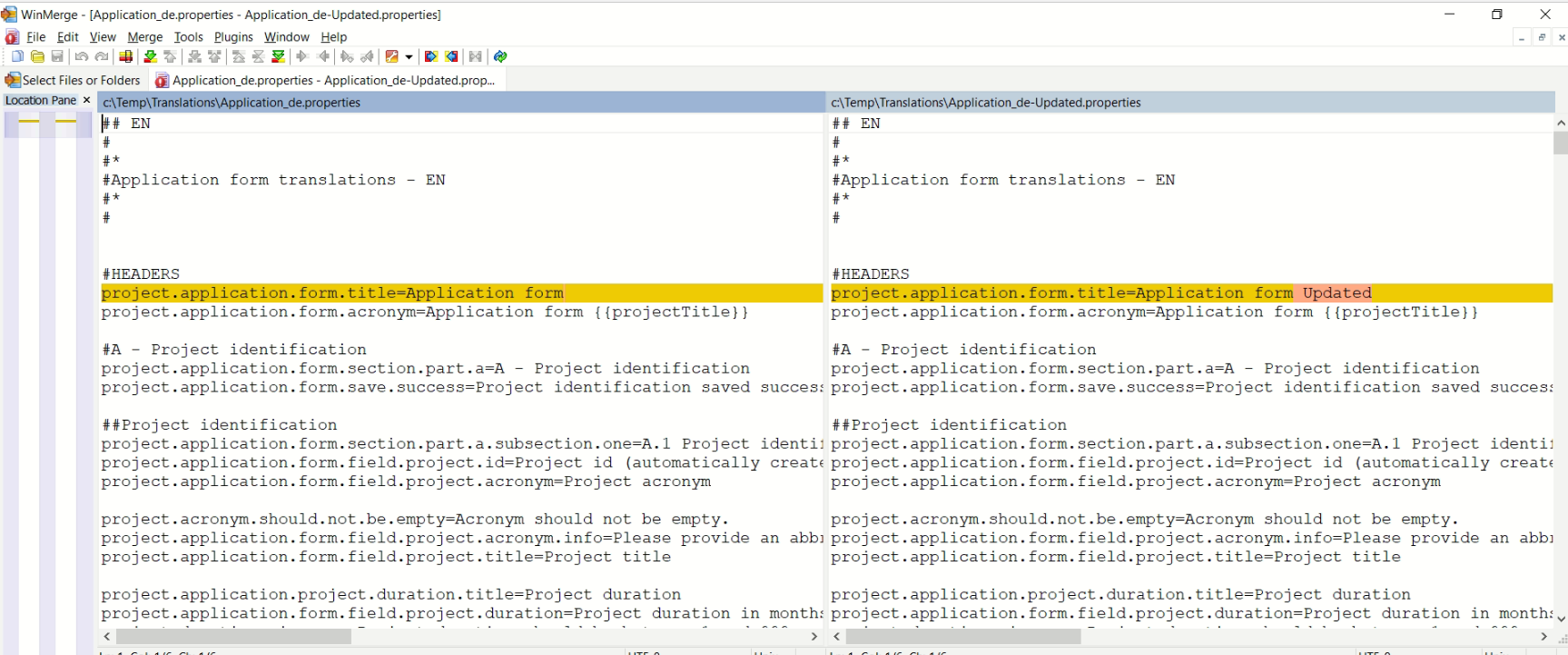
Updates of translation files
Missing or corrupted translation keys will be replaced with their equivalent in default = English language!
Types of updates
There are two possible update scenarios:
Update of a specific section of a translation file. Keys are removed, updated, or added.
A new section has been added at the end of the translation file.
In both scenarios, a compare tool will detect changes and highlight them.
Compare Translation files
With each new Jems release, the following steps have to be followed to maintain the translation files.
In the example below, EN, DE, RU are supported system languages in Jems.
Login
Log in as a user having sufficient privilege to edit the Programme setup.
Step 1
Open Translation management in the Programme setup section
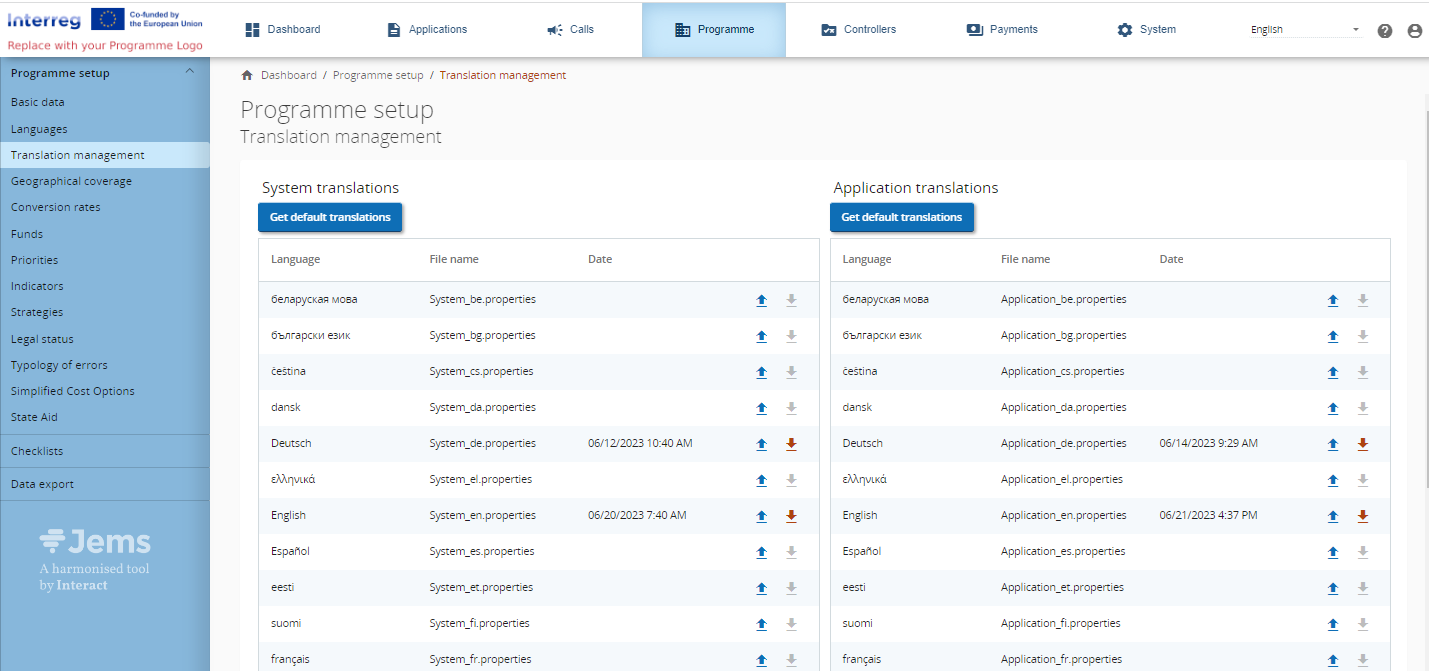
Step 2
Get the default translation files for System translations and Application translations by clicking the related buttons:

This will trigger the download of the default translation files containing all the keys supported by the most recently installed version of Jems.
Default translation files are in English language.
Step 3
In order to compare the translations, you need the default translation files from the previously installed version of Jems.
For the example of EN, DE, RU as supported languages in Jems:
Open System_en.properties from the previous release stored on your local system in the external Editor Notepad++
Open System_en.properties downloaded from the currrent / most recently installed version of Jems in the external Editor Notepad++
Run the compare function by clicking Compare in the Plugins menu or use keyboard shortcut Ctrl+Alt+C
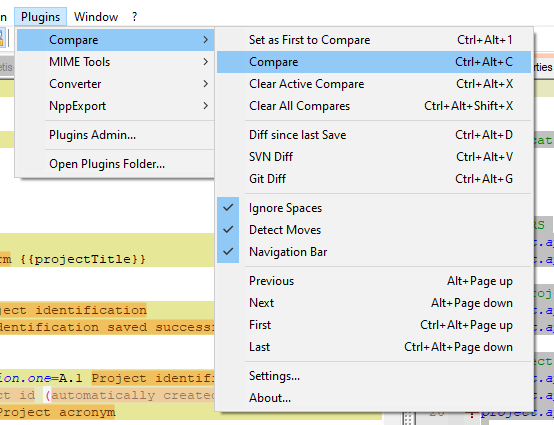
Step 4
Find all entries which are missing or updated in your other language translation files, e.g. System_de.properties and add/modify them in System_de.properties
Make sure you add new entries exactly in the same position as in the default file. This will make sure you can smoothly follow any future updates.
Repeat the same steps for all other languages supported by your system.
Step 5
After all translations are done you can upload the translation files via Translation management.
In translation management, scroll to the entry for the language which has been translated. By clicking on the upload button of the System translation section and Application translations section, you can upload the translation files.

The "open file dialogue” will be opened
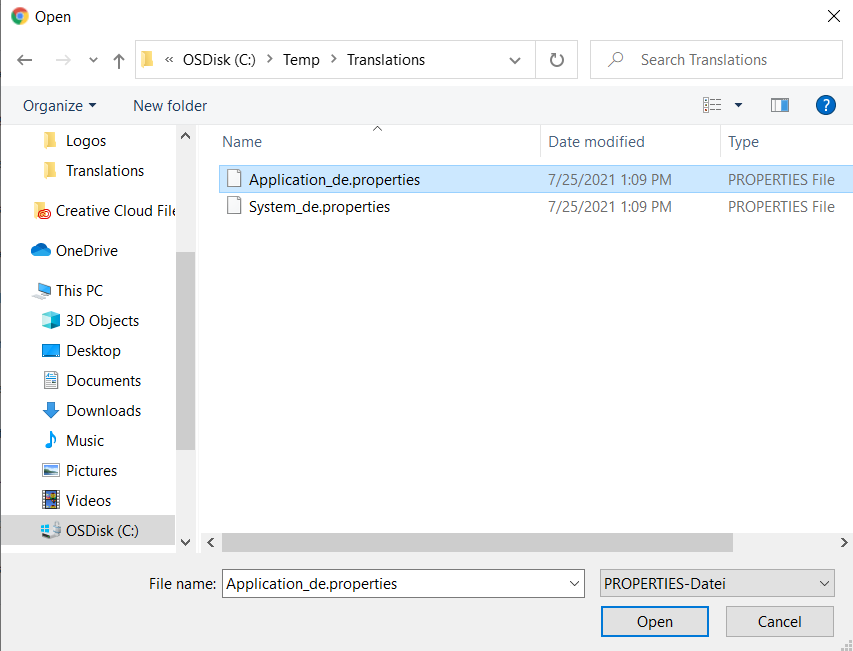
A timestamp indicates the latest upload.
Once a translation file is uploaded for a language, the option to download (the latest uploaded file) will become active.

After upload of translation files
Please note that all users logged in while a translation file is uploaded will have to log out and log in again in order to see the latest changes in translations.
For the user who initiated the upload of the translation files, changes will take effect immediately.
Make sure you see all changes by refreshing the pages (Ctrl+R)!
