Notifications
This section allows to configure Project, Partner report and Project report related notifications for projects under the specific call. The notification configuration is organized in three tabs:
Project - to configure notifications regarding project status changes or file actions
Partner report - to configure notifications regarding partner reports status changes or file actions
Project report - to configure notifications regarding project report status changes or file actions
Each of the three tabs includes a list of notification events, for which notifications can be configured. The notifications can be enabled, disabled and changed at any time - irrespective, if the call is already published, opened or closed. Changes to notification configurations only apply for events related to projects, partner reports or project reports of that call that happen onwards (no retro-active notifications).
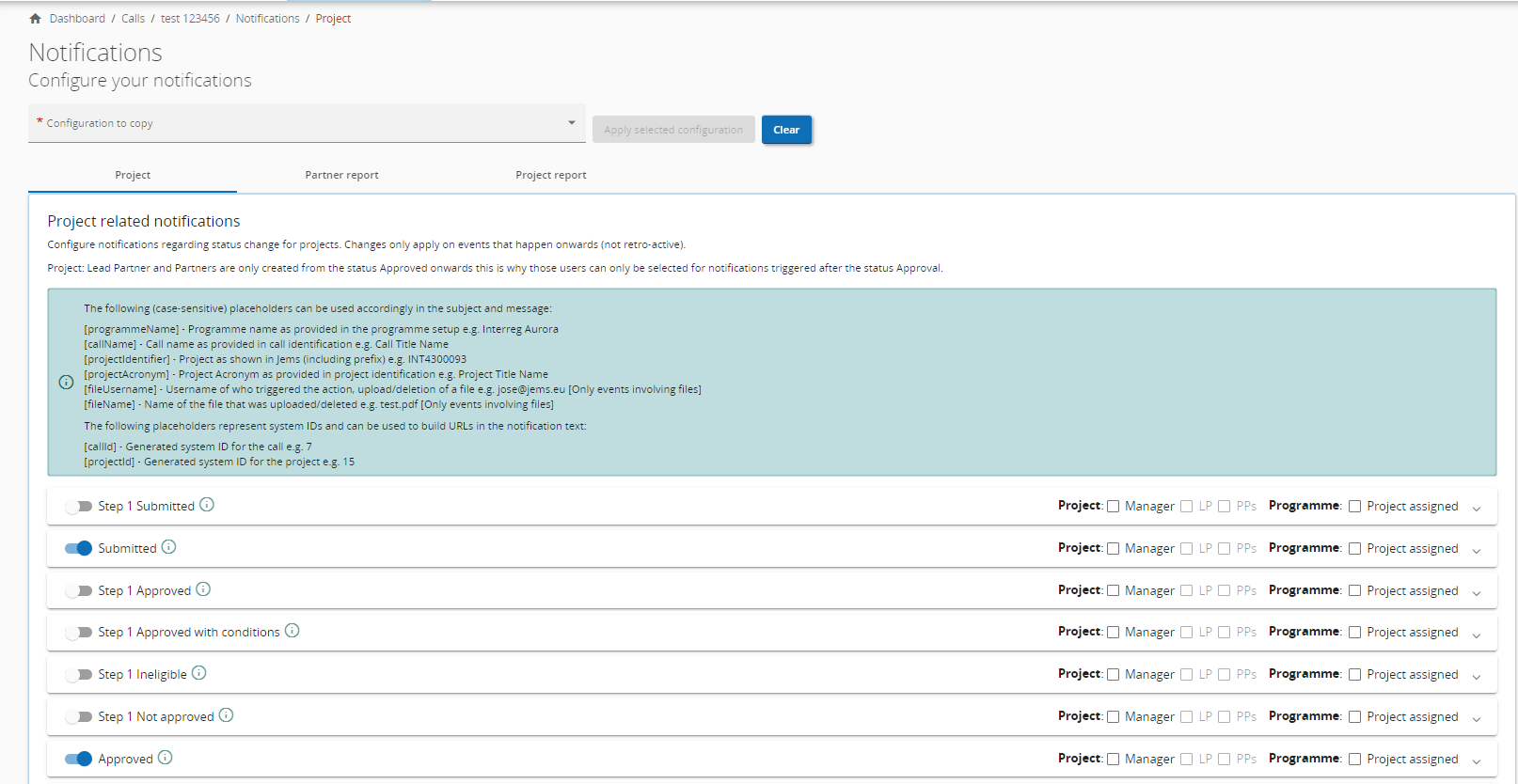
When a event for which a notification was configured occurs, the notification is shown to the selected users in the Dashboard | Notifications.
To enable this section for a user, the privilege Dashboard → Notifications (in Top navigation bar) is required.
How to configure notifications?
With the slider on the left side, notifications can be switched on for a specific notification event.
Recipients
With the tick boxes, it can be decided which users on project and programme side shall receive the notification. On the project side, it is possible to enable notifications to all project privileges teams: Manager, LP and PPs (see explanation of each in Project privileges) Only the fact that a user belongs to a team is enough to receive respective notifications (irrespective of the access rights view/edit).
Some project related notifications can be enabled only for the project manager, as the project privileges for LP and PPs do not yet exist in these project statuses. On the programme side, notifications can be enabled for the users assigned to a project in List of applications/projects | Assignment. For partner report notifications also controllers of control institutions assigned to a partner in Assignment of control institutions can be selected as recipients.
When PPs are ticked on “Partner report” tab, means the action only affects the team which the partner report belongs to. In other words, a submission of a partner report would only notify the users of that specific team (e.g. PP2 team users). If in addition, the LP is also selected, all users of team LP will get notifications from all partner reports (all PP teams).
For project reports, when PPs are ticked, means the project report action (e.g. submission) will notify all project partner users (all PPs teams).
Subject and Message
For the subject and the message of a notification, there is a text box where a free text can be inserted. For each of the three tabs, there is a list of placeholders that can be used accordingly in the subject and/or the message of a notification. The list of placeholders can be found in a green box on top of the notification events list in each of the three tabs. When a notification is shown to a user, the placeholders will be replaced with the actual data of the specific project to which the notification applies.
For example the message: The application form of the project “[projectAcronym]” with project ID [projectId] was submitted under the [callName].
will be shown in the notifications on the dashboard as: The application form of the project “Clocks” with project ID 30 was submitted under the 1st Call.
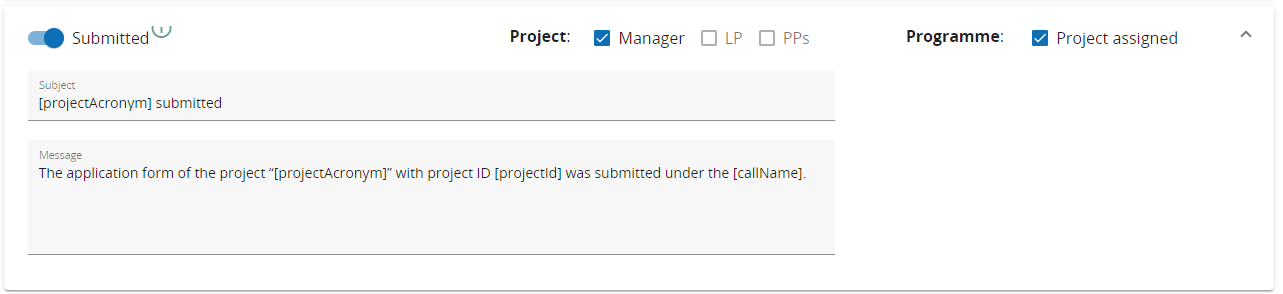
(Advanced) Include direct URLs in notifications
It is possible to have direct URLs/Links in notifications, so that users can in ‘1 click’ land directly in a specific section of Jems (e.g. partner report 3, of PP2). To create such URLs, usage of ‘Generated by System’ IDs' placeholders is needed.
https://latest-jems.interact-eu.net/app/project/detail/467 It’s a direct link to a project in Interact enviroment, replacing the ID by the placeholder: https://latest-jems.interact-eu.net/app/project/detail/[projectId] will generate a direct link to the project in our enviroment. Follow some examples you can set in the notification message:
URL placeholder | Description |
|---|---|
your_Jems_URL/app/project/detail/[projectId] | Link to a project |
your_Jems_URL/app/call/detail/[callId] | Link to call detail information |
your_Jems_URL/app/project/detail/[projectId]/reporting/[partnerId]/reports | Link to the list of partner reports |
your_Jems_URL/app/project/detail/[projectId]/reporting/[partnerId]/reports/[partnerReportId]/identification | Link to the specific partner report |
your_Jems_URL/app/project/detail/[projectId]/reporting/[partnerId]/reports/[partnerReportId]/controlReport/identificationTab | Link to a control report |
your_Jems_URL/app/project/detail/[projectId]/projectReports/[projectReportId]/identification | Link to a project report |
… Other links might be possible, simply copy a link from browser and replace the respective ID with a System generated placeholder. | |
Mail forward
There is the option to receive notifications automatically in e-mail. This option can be set in the user profile.
De-activated users do not receive automatic mail notifications.
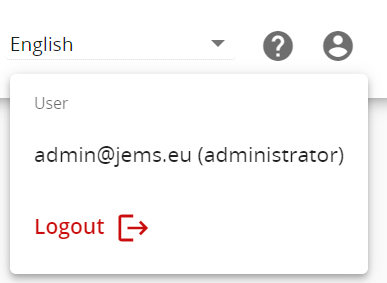
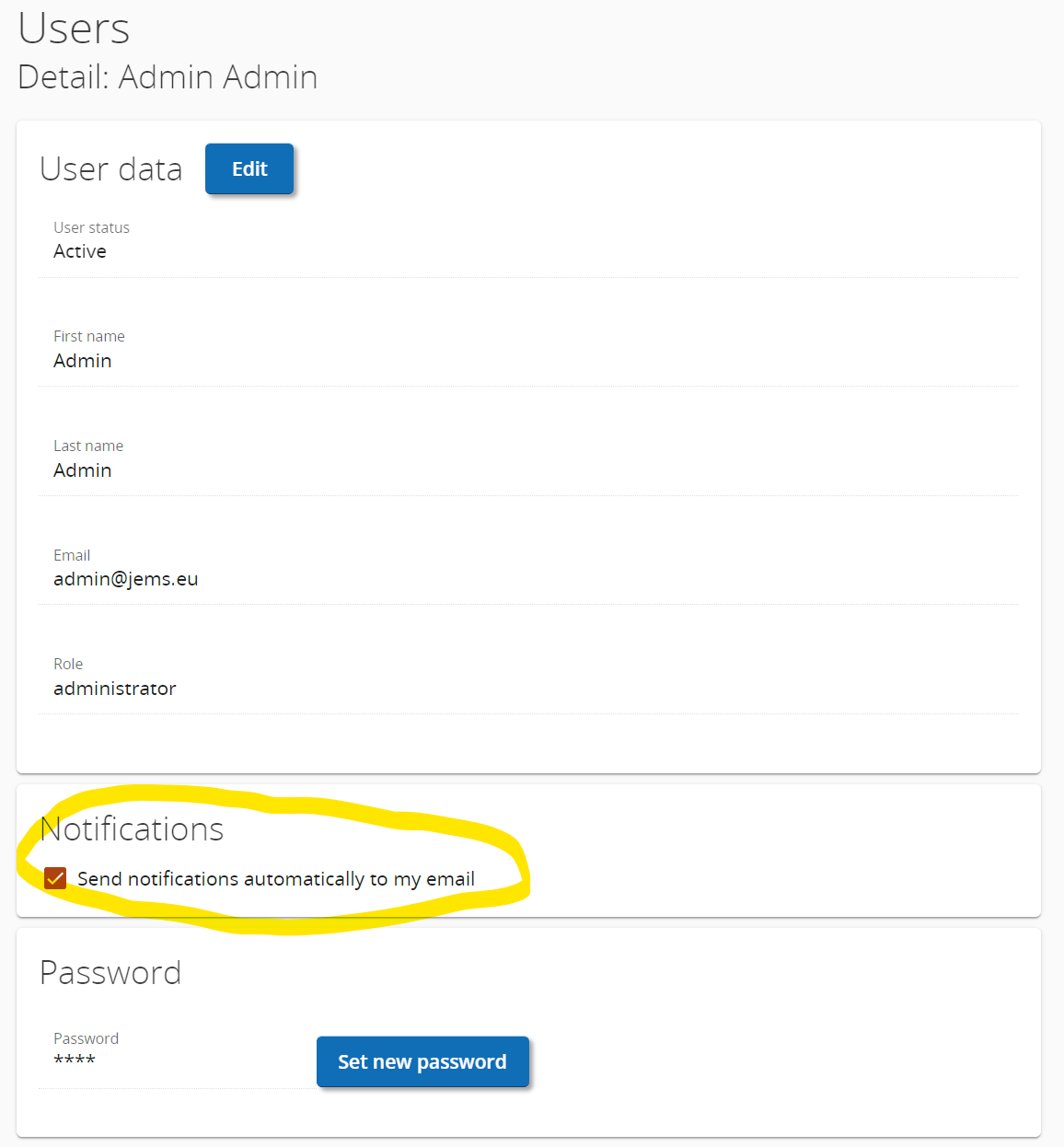
Copy notification configuration from another Call
Notification configuration can be copied from another existing Call. First, a call can be selected from the dropdown. Clicking “Apply selected configuration” copies all settings including Message texts.
After confirming the overwriting of configuration, it is not possible to go back to any previously saved notification settings.

Clearing notifications
By clicking “Clear” all notification settings will be removed. All notifications are set to inactive. All message texts are removed.
After confirming the clearing of configuration, it is not possible to go back to any previously saved notification settings.
